System Labels
In the DNA Web app are two system labels: "Who you are getting to know" and "Who reviews the results". In this article, we explain these settings, what they are, and how to change them.
When setting up your account, you are presented with two questions that allow you to personalize your experience. Your responses to these questions influence the menu options and fields within your account. This article will guide you through the process of customizing system labels to align with your specific needs. By adjusting these labels, you can accurately reflect the individuals you interact with and who review the results within your account.
These two labels are throughout the system but you will commonly see them on the "User's tab".
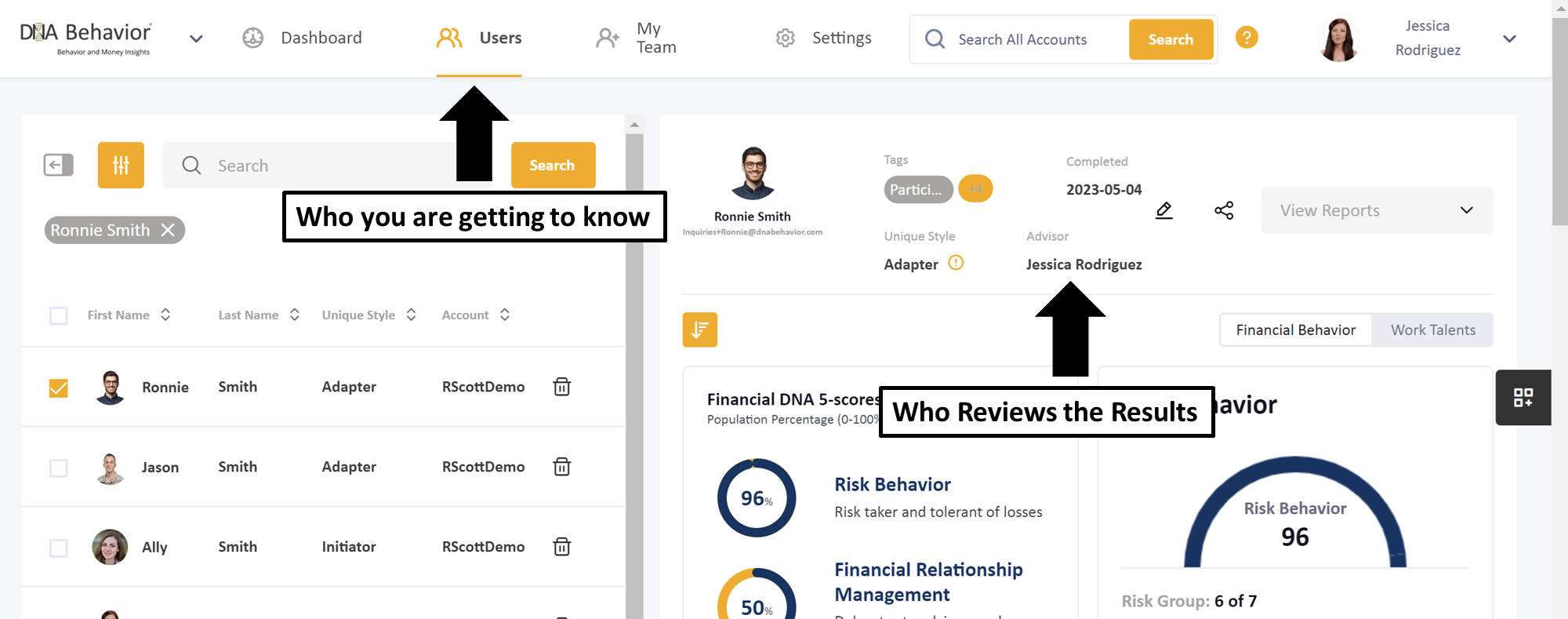
Note: Each account in our system can have custom labels that adapt the menu. Our default for documentation is "Users" and this is the instruction we provide in knowledge articles that require you to access this page of the menu.
Which System Labels can be customized?
Who you are getting to know?
This means, who is the participant in the system, or more specifically, who is taking the discovery processes?
- User
- Client
- Customer
- Member
Who reviews the results?
This means, what do you call the people in your business that reviews or facilitates the results?
- Advisor
- Coach
- Consultant
- Leader
- HR
- Team Lead
- Trainer
Customizing System Labels:
If you wish to change the system labels associated with your account, you can easily do so by following these steps:
-
Navigate to the Settings page:
- Locate the settings menu item on the top of the app and click on it to access the account settings.
- Modify System Labels:
-
- Look for the "System Labels" section on the account settings page.
- Click on it to expand the options.
-
Edit the labels:
- You will see separate fields for "Who you are getting to know?" and "Who reviews the results?" labels.
- Update the labels according to your preference or select from the available options.
- Make sure to save the changes before leaving the settings page.
Do you have a suggestion for additional labels?
Provide feedback on the additional system labels you would like us to consider for the app. Provide Feedback.
Still Need Help?
Submit a ticket here.
![DNA-B-Primary_White (7).png]](https://kb.dnabehavior.com/hs-fs/hubfs/DNA-B-Primary_White%20(7).png?height=50&name=DNA-B-Primary_White%20(7).png)