Customizing the look and feel of your DNA Web app by changing the screen and report color match your organization's branding.
Customizing the look and feel of your DNA Behavior platform is a fantastic way to infuse creativity and align it with your organization's unique style. In this guide, we'll walk you through the process of customizing colors and themes to make your platform truly yours.-
Log In: Start by logging into the DNA Web App.
-
Access the Users Tab: Click here to go to the Users Tab.
-
Customization Button: On the right side of the page, you'll see a black customization button.
 Click on it.
Click on it. -
Select Your Colors: In the customization panel that opens, choose your primary and secondary colors.
-
Color Formats: You can switch between RGB, HSL, and Hex color formats by pressing the down arrows.
-
Apply Your Colors: When you're satisfied with your color choices, hit the "Apply" button.
-
Reset to Default: If you ever want to go back to the default colors, simply press the "Restore to Default" button.
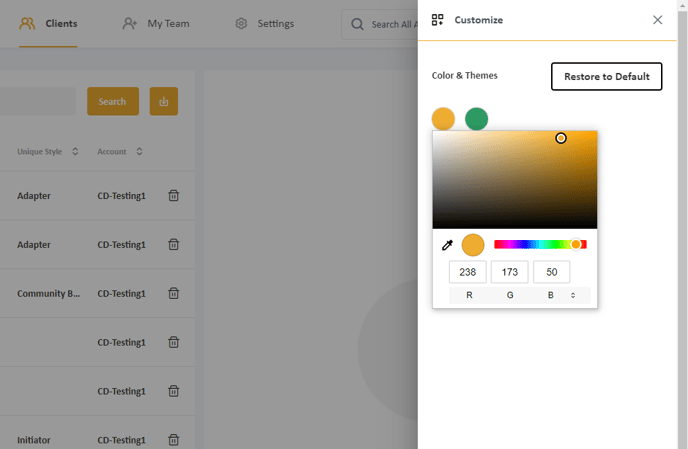
.png?height=120&name=DNA-B-Primary_White%20(7).png)